Panowie, na wszelkie problemy z samorobiącymi się hr i innymi dziwnymi zachowaniami Diamonda, znaleziono rozwiązanie - MTTY

Odpowiedni wątek jest tutaj:
http://forum.xda-developers.com/showthread.php?t=540290. O co dokładnie chodzi? Jeśli często zmieniamy ROMy, w pamięci urządzenia robi się śmietnik. Najprościej ujmując - jeśli instalujemy ROM o wielkości 100 MB, a następnie ROM o wielkości 90 MB, te 10 MB danych wciąż zostaje w pamięci. Może to powodować dziwne zachowania urządzenia, soft resety kończące się hard resetami, zawieszenia sprzętu, wolne działanie systemu, manili itp. itd. Aby usunąć ten śmietnik i nagrać ROM na "czystą" pamięć, potrzebny jest MTTY. Ten poradnik poprowadzi Cię krok po kroku przez ten proces.
Serdeczne dzięki dla kolegi wozny87, który pomógł w tłumaczeniu.!!! PRZED WYKONANIEM OPISANYCH CZYNNOŚCI UPEWNIJ SIĘ ŻE MASZ WGRANY HARD-SPL !!!ABY SPRAWDZIĆ OBECNOŚĆ HARD SPL, ZAPOZNAJ SIĘ Z TYM TEMATEM:
http://pdaclub.pl/forum/index.php?topic=105474.msg727255#msg727255Krok 1- Pobieramy i instalujemy oprogramowanie Microsoft Active Sync (Windows XP, można je pobrać stąd:
http://www.microsoft.com/windowsmobile/en-us/help/synchronize/device-synch.mspx) bądź Windows Mobile Device Center (dla Windows Vista, można je pobrać stąd:
http://www.microsoft.com/windowsmobile/en-us/downloads/microsoft/device-center-download.mspx).
- Ściągamy ROM wedle uznania i zmieniamy jego nazwę na diamimg.nbh (porada nr 34
http://pdaclub.pl/forum/index.php?topic=105440.0).
- kopiujemy ROM (diamimg.nbh) bezpośrednio na pamięć magazynową (INTERNAL STORAGE 4GB).
Krok 2a) Windows XP
- Podłączamy urządzenie do PC i wybieramy na Diamencie opcję Active Sync. Po podłączeniu, w ustawieniach Active Sync (na PC) odznaczamy opcję USB Connections,odłączamy urządzenie i restartujemy komputer. Przechodzimy do punktu Krok 3.
b)
Tylko Windows Vista/7Uwaga dla posiadaczy systemów Vista/7 w wersji 64bitPrzy starcie systemu należy wcisnąć klawisz F8 i wybrać "Wyłącz wymuszanie podpisów sterowników".
Jeśli nie zadziałają sterowniki x64 Active Sync Drivers.zip, należy użyć x64 AS Drivers Win 7 Tested & Working.zip.
Pobieramy dołączony do wątku plik ze sterownikami (aby zobaczyć pliki, musisz być zalogowany na forum). Odpowiednio:
- Windows Vista 32 bit - x86 Active Sync Drivers.zip
- Windows Vista 64 bit - x64 Active Sync Drivers.zip
- Windows 7 64 bit - x64 AS Drivers Win 7 Tested & Working.zip
- Podłączamy urządzenie do PC i wybieramy na Diamencie opcję Active Sync. Po podłączeniu, w ustawieniach Active Sync odznaczamy opcję USB Connections,odłączamy urządzenie i restartujemy komputer.
- Wchodzimy do trybu Bootloader w swoim Diamondzie (wcisnąć zmniejszanie głośności + reset), pokażą się 3 kolorowe paski, zielony niebieski i czerwony a na dole będzie napis "Serial". Po podłączeniu Diamonda do komputera, napis "Serial" zmieni się po chwili na "USB".
- Udajemy się do "Control Panel -> System -> Device Manager", wybieramy Microsoft Usb Sync w sekcji Mobile Devices (może nazywać się także HTC USB Sync)
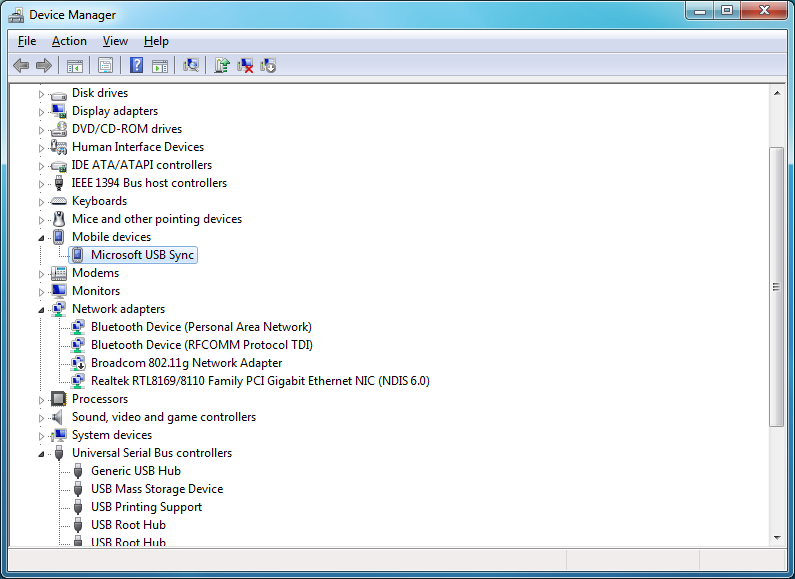
- Klikamy prawym przyciskiem myszki, wybieramy "Properties", udajemy się do zakładki Driver i wybieramy "Update Driver"
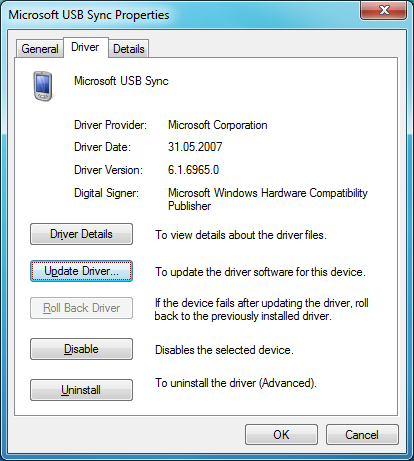
- Wybieramy "Browse Computer For Driver" (druga opcja)
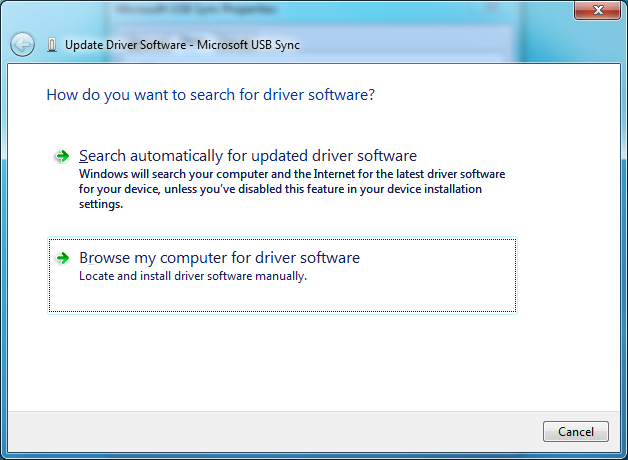
- Wybieramy "Let Me Pick From A List...." (druga opcja)
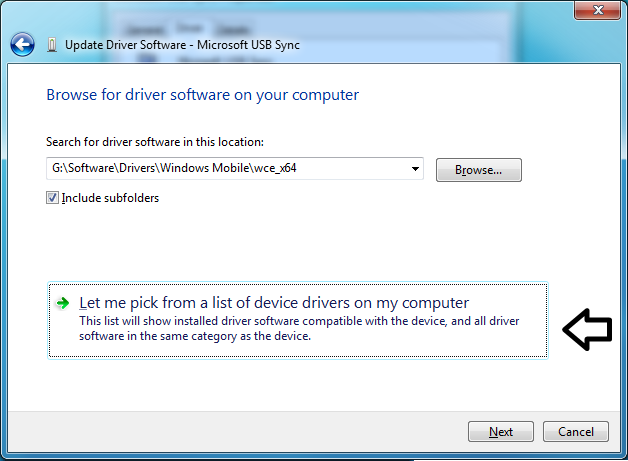
- Klikamy na "Have Disk"
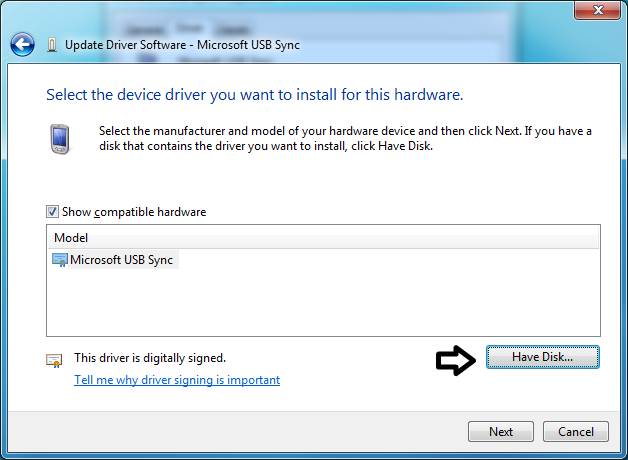
- Wskazujemy folder z odpowiednim dla nas sterownikiem z punktu 2a i wybieramy plik "wceusbsh.inf" (plik identyczny dla wersji x32 i x64)
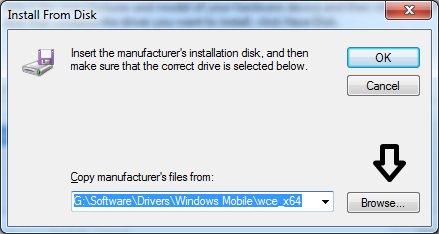
- Nastąpi powrót do poprzedniego okna, wybieramy Install
- Na Windows 7 może pokazać się ostrzeżenie. Wybieramy "Install anyway"
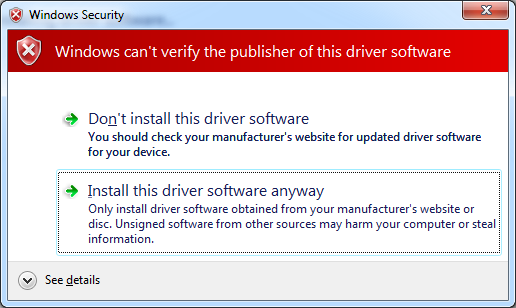
- Sterownik został prawidłowo zainstalowany
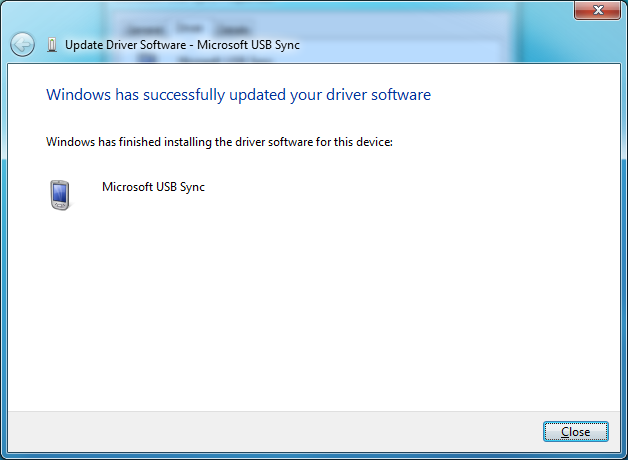
- Po powrocie do "Driver Properties", sprawdź wersję sterownika. Jeśli data sterownika zmieniła się z 2007 na 2003, operacja zakończyła się sukcesem.
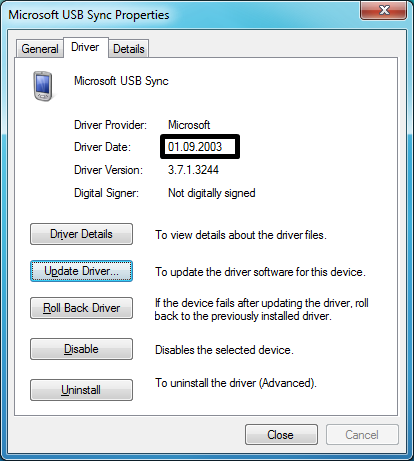
- Pozostaw urządzenie podłączone w trybie Bootloadera i zrestartuj system (na PC). Po restarcie pojawi w Menedżerze Urządzeń pojawi się "Unknown Device". To właśnie Diamond.
Krok 3- wchodzimy na naszym Diamencie do trybu Bootloader (wciskamy zmniejszanie głośności + reset), pokażą się 3 kolorowe paski, zielony niebieski i czerwony a na dole będzie napis "Serial". Po podłączeniu Diamonda do komputera, napis "Serial" zmieni się po chwili na "USB".
- Uruchamiamy z poziomu komputera mtty1.42.exe, który został dołączony do tego wątku. Uruchomi się okno programu pokazujące w Port: COM1, z tej listy wybierz USB. Jeśli masz Viste/7 i opcja USB nie pojawiła się, sprawdź, czy poprawnie zainstalowałeś odpowiedni sterownik (pkt. 2b). Jeśli posiadasz Windows XP i opcja USB nie pojawiła się, sprawdź czy zrobiłeś wszystko zgodnie z pkt. 2a.
- Zostaw standardowe parametry, (8 bits / Flow Control NONE / Stop bits 1 / Parity None / Local Echo No) i kliknij OK.
a) Wciśnij na klawiaturze komputera enter żeby pokazać komendę EITHER USB> lub CMD> - osobiście miałem CMD>
- powinno się pokazać w oknie programu mtty
---------------------
MTTY OUTPUT:
---------------------
CMD>
---------------------
b) Wpisz
(używając klawiatury komputera, opcja kopiuj-wklej nie zadziała) set 14 0, żeby bootloader "zbootował" system operacyjny (ROM) po resecie. Powinno się pokazać w oknie programu mtty:
---------------------
MTTY OUTPUT:
---------------------
CMD>set 14 0
HTCST ÚÈHTCEUSB>
---------------------
c) Wpisz (używając klawiatury komputera) task 28 55aa, żeby sformatować urządzenie (Diamonda). Powinno się pokazać w oknie programu mtty:
---------------------
MTTY OUTPUT:
---------------------
Cmd>task 28 55aa
Format start
Fill RSVD information for block 288 to 321
Storage start sector=0xB600, total sector=0xF240
Storage start block=761, total block=969
Total Bad Block in CE: 0
Erase physical block from 1051 to 2048
formatstorage Bad block found: 1625 - osobiście miałem 46 Bad blocków
Format end
Cmd>
---------------------
d) wpisz (używając klawiatury komputera) task 8, żeby zrestartować urządzenie. Powinno się pokazać w oknie programu mtty:
---------------------
MTTY OUTPUT:
---------------------
Cmd>task 8
Cmd>
---------------------
e)
Natychmiast ODŁĄCZ Diamonda od komputera i zrób HARD-RESET (wcisnąć zmniejszanie głośności + kółko + reset, wybierz klawisz zwiększania głośności, aby przywrócić ustawienia fabryczne. Nie wybieraj na tym poziomie strzałki w dół - przywrócenia ustawień fabrycznych i sformatowania Internal Storage - ponieważ właśnie na Internal Storage jest ROM, którym musimy sflashować urządzenie).Po skończonym Hard Resecie wciśnij klawisz zwiększania głośności ("Press Vol Up To Boot") aby zrestartować urządzenie. Natychmiast po restarcie urządzenia wciśnij przycisk zmniejszania głośności + strzałka (back hardkey) nad słuchawką kończącą rozmowę, żeby zacząć proces instalacji ROMu z Internal Storage. Po wgraniu romu z IS, wcisnąć reset.
f) Od razu po wgraniu ROMu ponownie wykonać HARD-Reset (standardowa procedura jaką wykonujemy po każdy flashowaniu Diamodna)
Gotowe!
Jęsli znajdziecie koledzy jakieś błędy w tym poradniku, proszę o informację

Powodzenia!